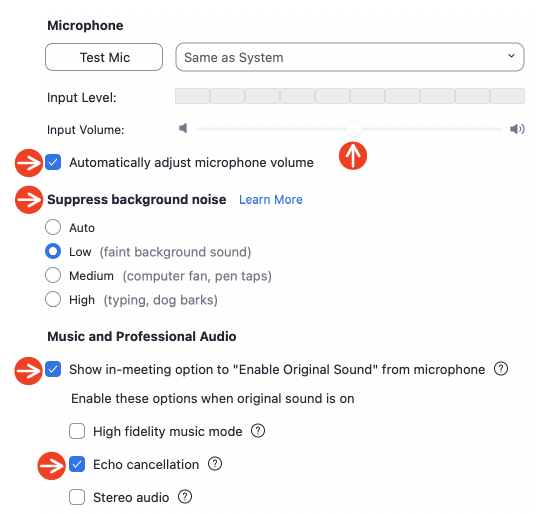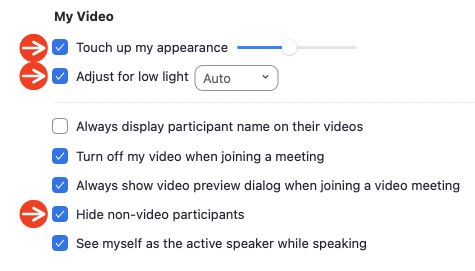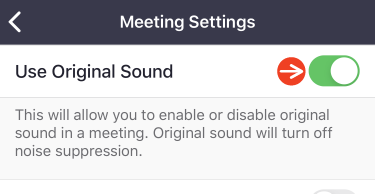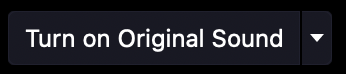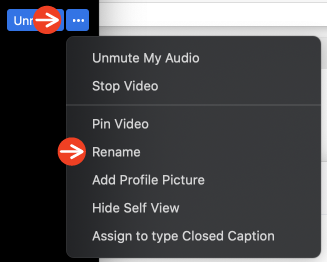Zoom settings for improv
These are settings aimed at optimizing the Zoom experience for musical improv. However, much of it is relevant for non-musical improv, as well. Some of the more advanced microphone settings may not apply if you don’t need to optimize for singing. Everything specifically meant for singing has “Musical Improv” in the heading, so you can skip over the parts you don’t need.
The more of these you can incorporate into your Zoom setup from in the “Getting Ready” section, the better your Zoom improv experience can be – and the better for your teammates and audience.
In the “Set Up Zoom” section, you may find some of the suggested settings work well for you while others may not. Try things out, and use what works best for your situation.
GETTING READY
Use a Laptop or Desktop
Android and iOS Zoom clients have less sophisticated Audio Settings, limited Gallery View, and are WiFi-only.
Avoid WiFi
Use a wired internet connection.
Ethernet cable directly connecting your computer to your internet access point.
Wear Headphones
Headphones will isolate what you hear from what your microphone picks up.
Either wired or Bluetooth headphones are fine, though Bluetooth headphones allow more freedom of movement.
Zoom Device Location
Have a stationary position for your Zoom device so the camera doesn’t move.
Have enough room for you to move around, and stand up if possible, within view of your device’s camera.
If you choose to remain seated (or your environment requires it), avoid chairs with arms and situate yourself with as much space around the chair as possible.
Avoid being back-lit (such as positioning yourself between the camera and a window unless you have a stronger light source aimed at you).
External Microphone
USB microphone or microphone connected through an audio interface.
Microphones and Musical Improv
If you have a headset with a microphone, that can work well (like gaming or tech-support headphones with the microphone on a little arm or the inline microphone on a pair of phone earbuds), but they tend to be optimized for speech rather than singing and might cause some distortion when you sing.
Using a Bluetooth microphone, such as on AirPods or Raycon earbuds, is okay but not ideal if you have a different kind of microphone option available (they have the same distortion risk when singing as the headset mics mentioned above plus the added latency, or delay, that Bluetooth can cause).
Using Bluetooth earbuds *and* an external microphone can offer the best compromise of a wireless headphone plus the optimal microphone option. Make sure to select the earbuds in Audio Settings > Select Microphone and the external microphone in Audio Settings > Select Speaker.
The best possible audio fidelity will be a quality external microphone connected to your computer through an audio interface (Focusrite Scarlett, M-Audio M-Track, Apogee, or other USB interfaces).
Update Zoom
Make sure you check for updates frequently.
Click on your profile picture in the Zoom welcome screen (for the Zoom Desktop Client) and select “Check for updates.”
SET UP ZOOM
DESKTOP/LAPTOP
Settings suggestions current as of January 11, 2021, Zoom client updates.
Audio Settings
- Uncheck “Automatically adjust microphone volume.”
- You may need to adjust the actual level based on the conditions of the meetings you’re in.
- For instance, if you are encouraged to leave your mic on while not on stage to provide laughter for other improvisers, you may want to keep the Audio Settings window open to adjust your volume lower when not actively in a scene.
- Set “Suppress background noise” to Low.
- Check with your fellow improvisers to make sure the suppression level you choose is appropriate. Adjust as needed.
- Under Music and Professional Audio, check “Show in-meeting option to ‘Enable Original Sound’ from microphone.
- Check Echo cancellation.
See more on support.zoom.us:
Video Settings
- Adjust the “Touch up my appearance” slider to your liking (or uncheck if you don’t like the changes).
- If your face isn’t well lit, you can select “Adjust for low light.” Selecting manual will give you a slider that will let you refine the adjustment.
- Check “Hide non-video participants.”
- This will keep only the “active” players within a scene on screen and will hide the “box” for anyone who turns off their video.
Virtual Backgrounds
Don’t worry about a virtual background if your computer or lighting can’t handle it well.
If body parts disappear with the virtual background on, leave it off.
Aim for as uncluttered and simple a space as you can, but really, we’ll be looking at you, not your room. Make sure you’re comfortable, so you can be fully present and ready to play.
MOBILE DEVICE (iOS/Android)
Screenshots should be current as of January 11, 2021, Zoom app updates.
IN THE MEETING
Original Sound for Musical Improv
The toggle to enable and disable Original Sound is in the upper left corner of the Zoom window.
If you see “Turn on Original Sound,” that means it’s currently disabled.
Click “Turn on Original Sound” to enable Original Sound. The button will change to the following:
(It can feel counterintuitive, but if it says “Turn off,” that means it’s currenly turned on.)
For Mobile Devices, turning Original Sound on is in the More menu (the elipsis) in the Meeting Controls.
Gallery View
In order to see as many people as your screen can handle at the same time, make sure you use Gallery View.
Like the Original Sound button, the Gallery/Speaker View button is a toggle and will show the label for the alternative view from the one you’re currently in.
If you’re in Speaker view, the button will look like this:
![]()
Click that button to switch to Gallery View, and the label will change.
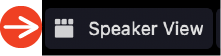
For Mobile Devices, swipe to the left to display up to four video boxes.